Kanban view
The Kanban view is available on bilabl for clients or contacts, tasks, and matters, facilitating visualization and monitoring of the progress of legal matters, clients, or tasks. This feature allows seamless movement of clients, matters, or tasks between stages, enabling comprehensive tracking of their progress. By utilizing Kanban view, you can achieve enhanced visibility into the status of each matter, client, and task. This will improve collaboration, efficient prioritization, and effective case management for larger workloads.
Watch our training video here
Activate Kanban views
To activate the Kanban view for tasks, matters, clients or Contacts, the procedure remains consistent. Please follow the steps below to activate the Kanban view specifically for the task.
- On the main page, click on the task
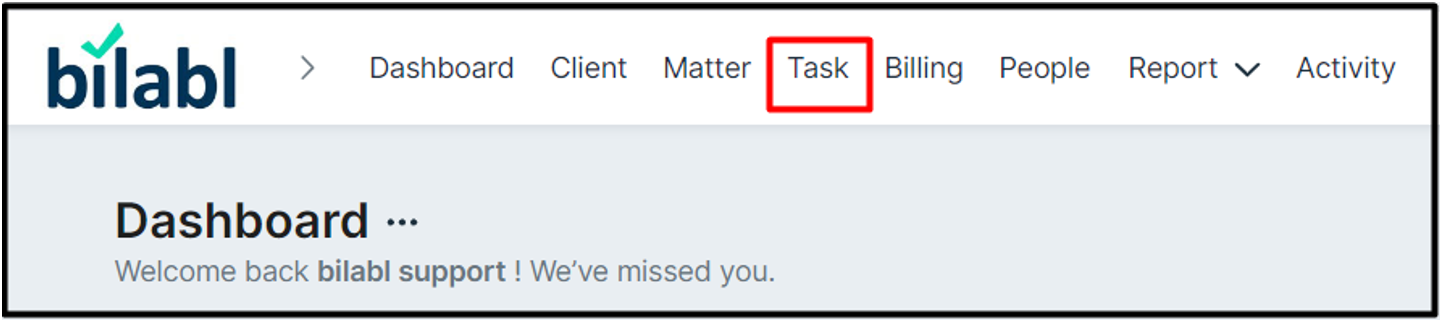
- Navigate to the task screen and select the icon below to activate the Kanban views
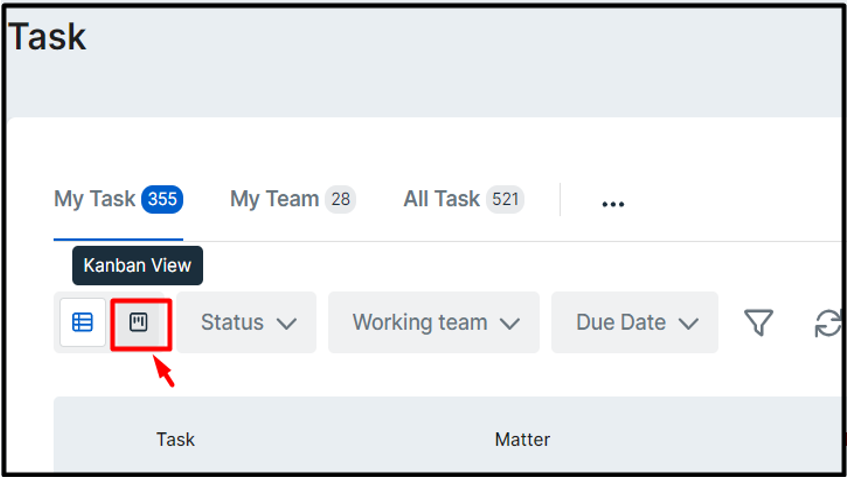
- Whenever selected, your tasks will appear within the Kanban views, providing a comprehensive overview of all tasks across various statuses.
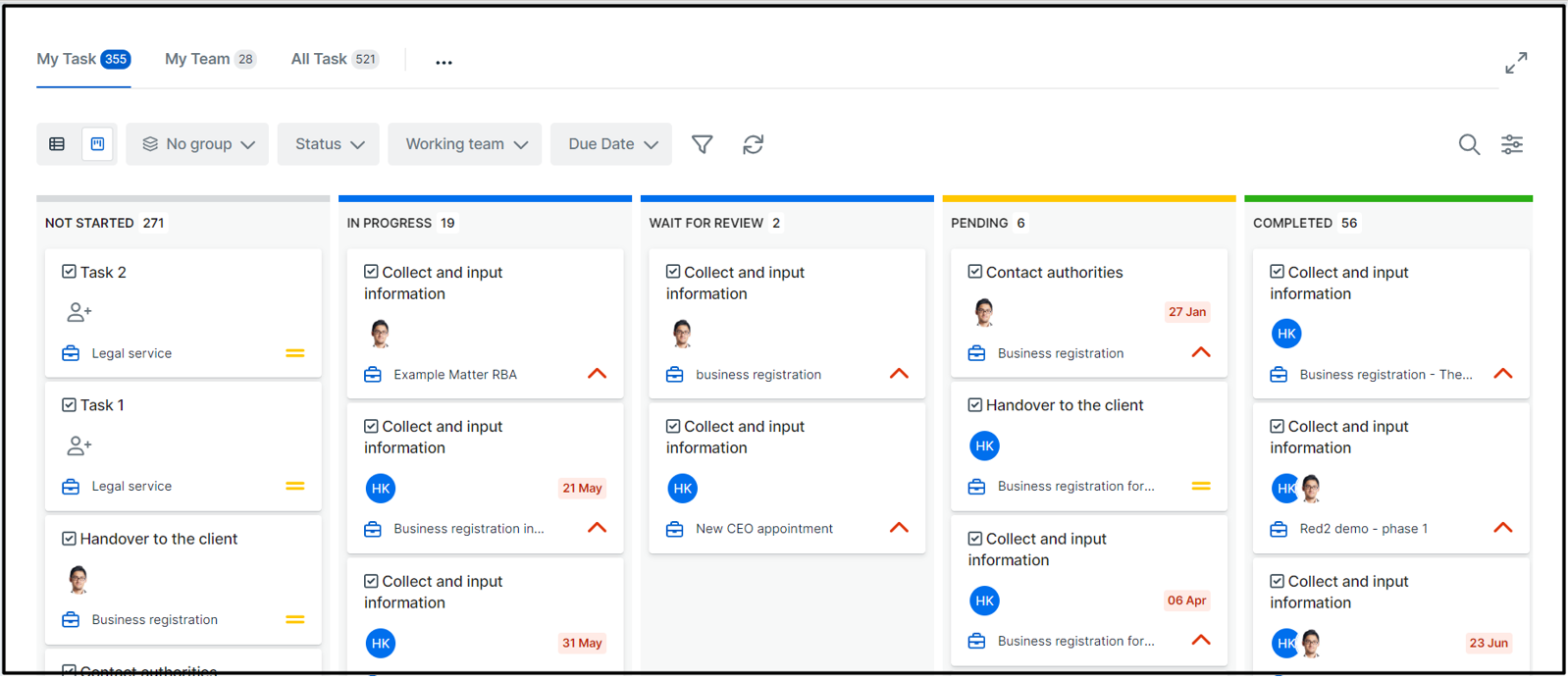
Manage Kanban views
To update the status of your tasks, click and hold a task card, then proceed to drag and drop it into the desired matter status column.
Furthermore, the Kanban views available on bilabl provide the capability to systematically display all tasks and matters categorized by clients, monitor assignments to individual users, and arrange tasks and matters according to due dates using the function group feature.
To categorize all tasks and matters by clients, click on the "group" button, and select the option to group by clients.
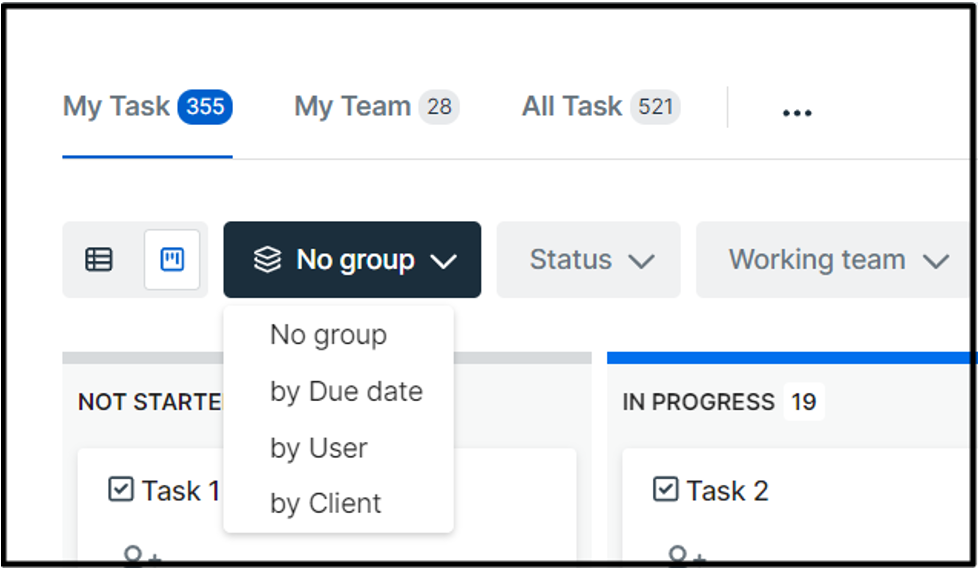
Here you can view all the tasks or matters for a single client. This will improve visibility and make it easier to track the tasks or matters.
Notes
- Please be aware that bilabl defaults to the no group option.
- Similarly to the above procedure, you possess the flexibility to categorize clients, tasks, or matters according to users or due dates.
- To efficiently manage and oversee your tasks, matters, or clients, you can access the more options feature as usual.
Customizing statuses for Tasks, Matters, and Billing
Occasionally, the default status may not align with your business workflow, necessitating customization of the statuses for your tasks, matters, and billing. Please follow the steps below.
- Navigate to the main page and locate the system settings icon situated on the right-hand side.
- Scroll down and select manage statuses that require adjustment, which may pertain to tasks, matters, clients, or contacts.
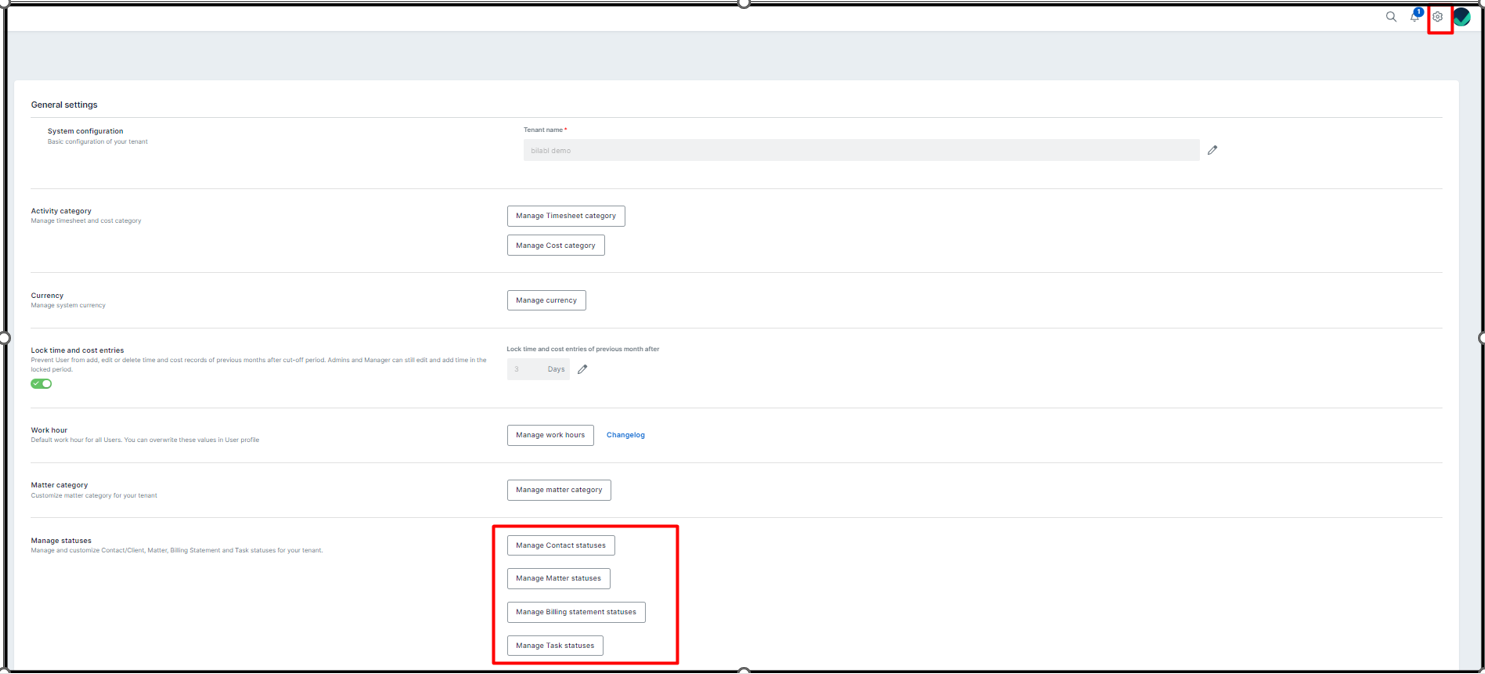
- After clicking on manage task, matters or clients' statuses, an interface will open, displaying the current status of your tasks, matters, and clients.
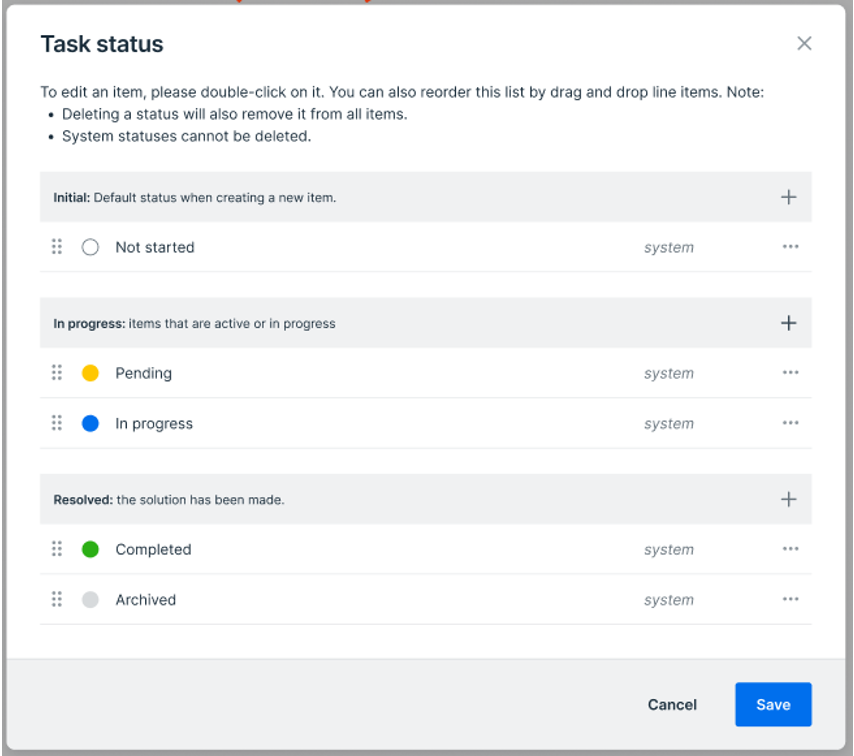
- Within this window, you can adjust the status sequence by clicking and dragging items up or down.
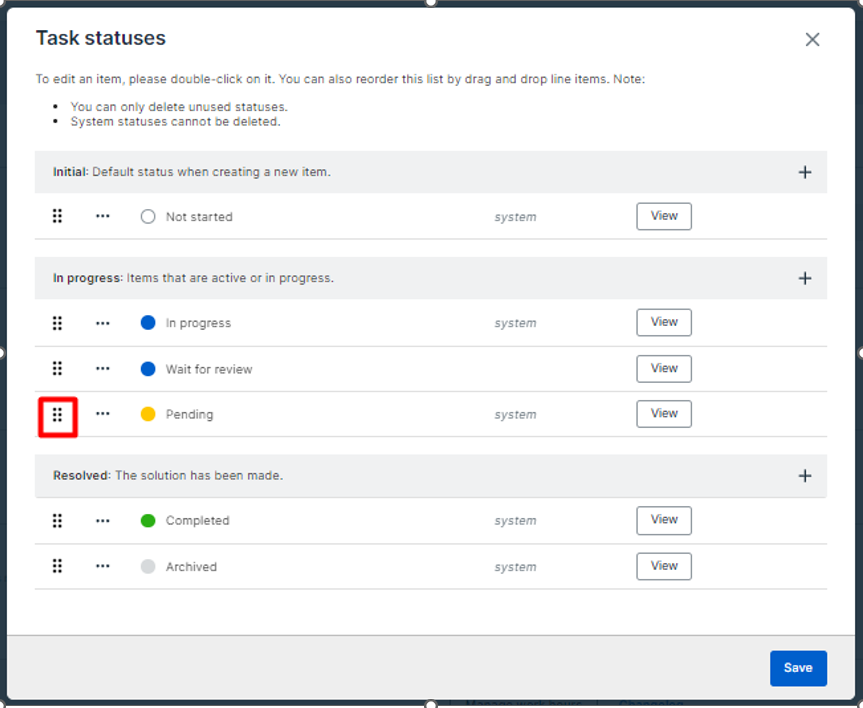
- You can also personalize your status by selecting the add new status icon situated on the right-hand side and add your own status. Then, click on save to save the changes.
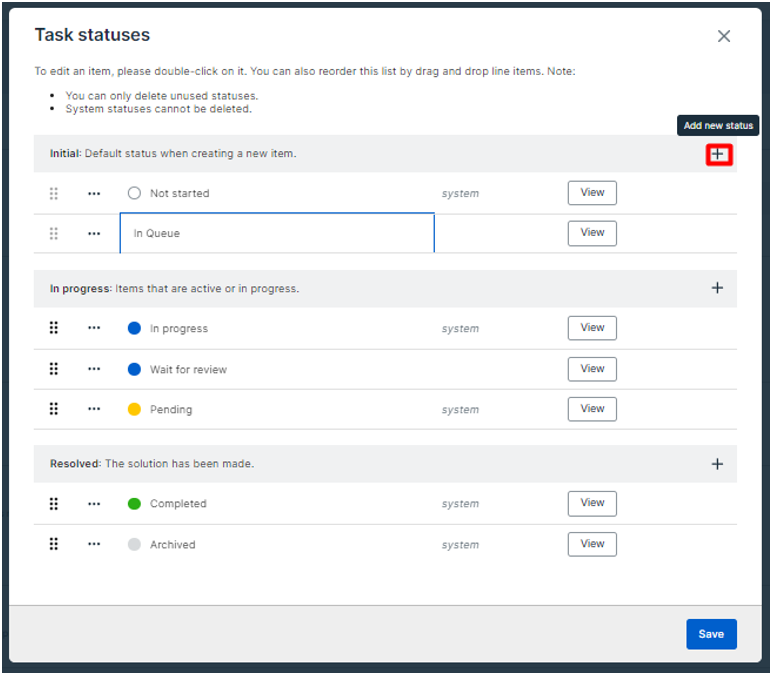
- For instance, in this case, we have added the new status at the Initial stage as in queue. Subsequently, when you return to the Kanban views on tasks, a new column will be available for your use.
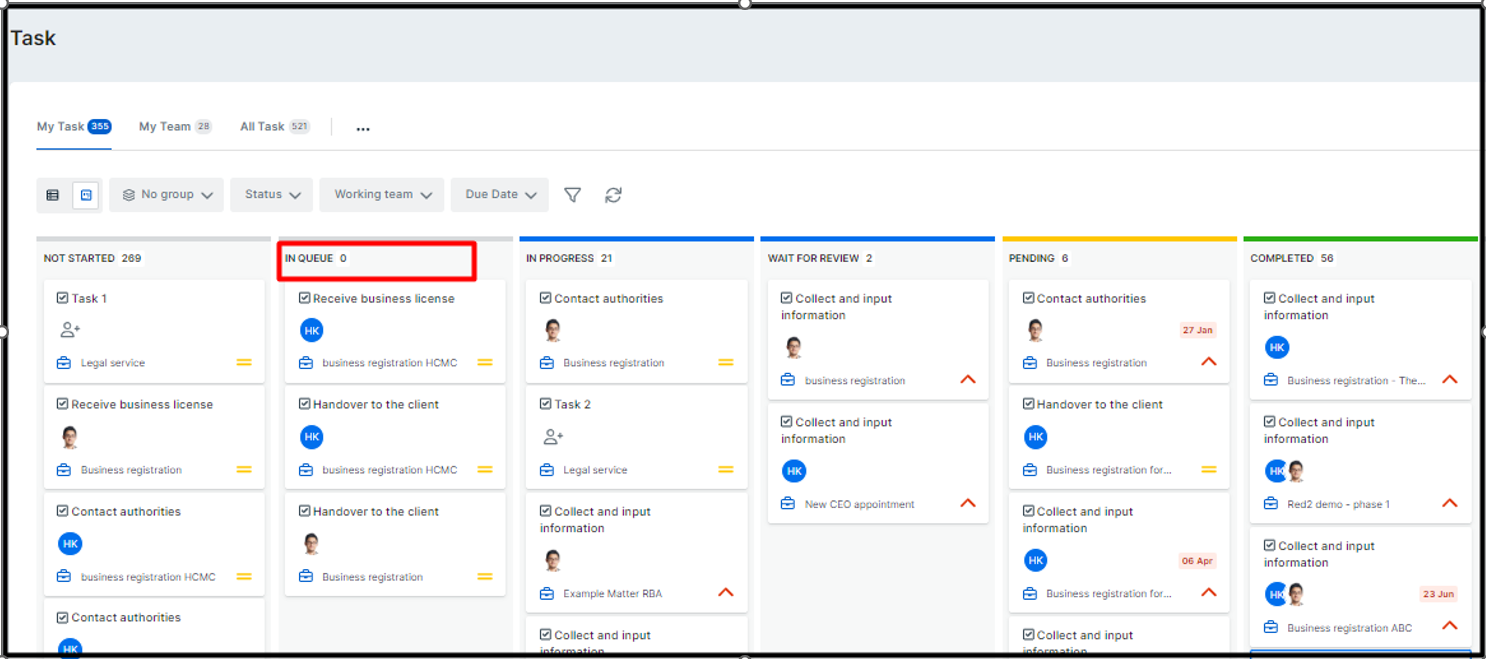
- Additionally, you may delete an existing status or clone it to create a new one by selecting the more options icon and then clicking save to apply the changes.
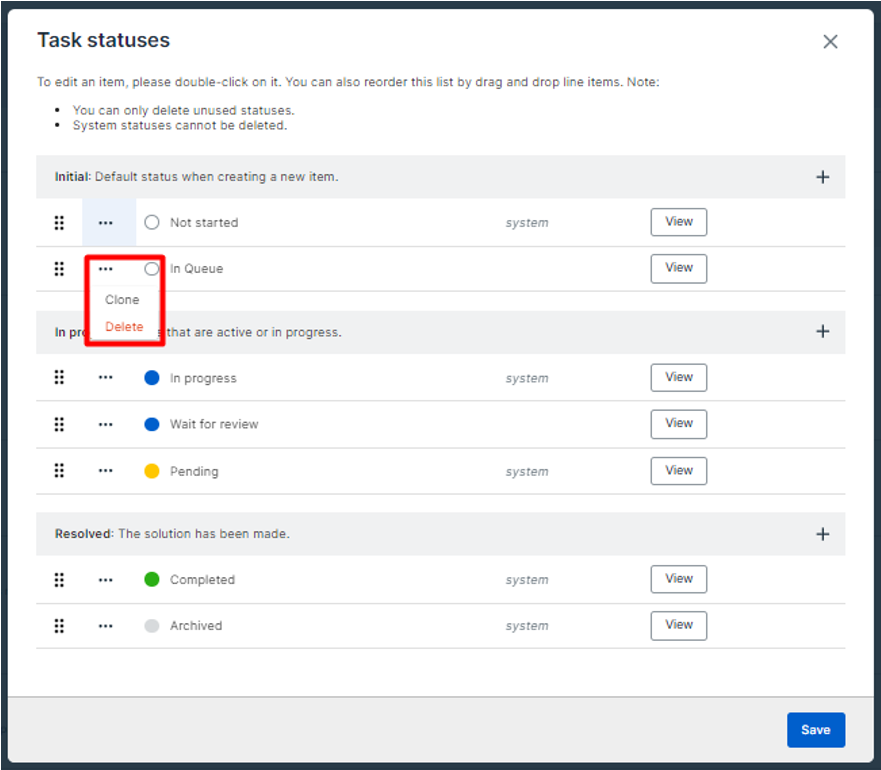
Notes
This condition applies exclusively if you hold administrator permissions. If you need this permission, please contact your administrator to arrange it.