Add a quick bill on bilabl
In bilabl, there are two methods for creating bills: Quick bills and Billing Statements.
- Quick bills: you can generate a single bill immediately without needing to pre-enter the information. The information can be added on the fly as you create the bill.
- Billing Statement: generate bill for items that were previously logged but remain unbilled.
To generate a quick bill on bilabl, the client must have at least 01 billable matter. Please follow the steps below to generate a quick bill.
Billing configuration
1. On the top menu, click on the quick add button to open Add billing modal.
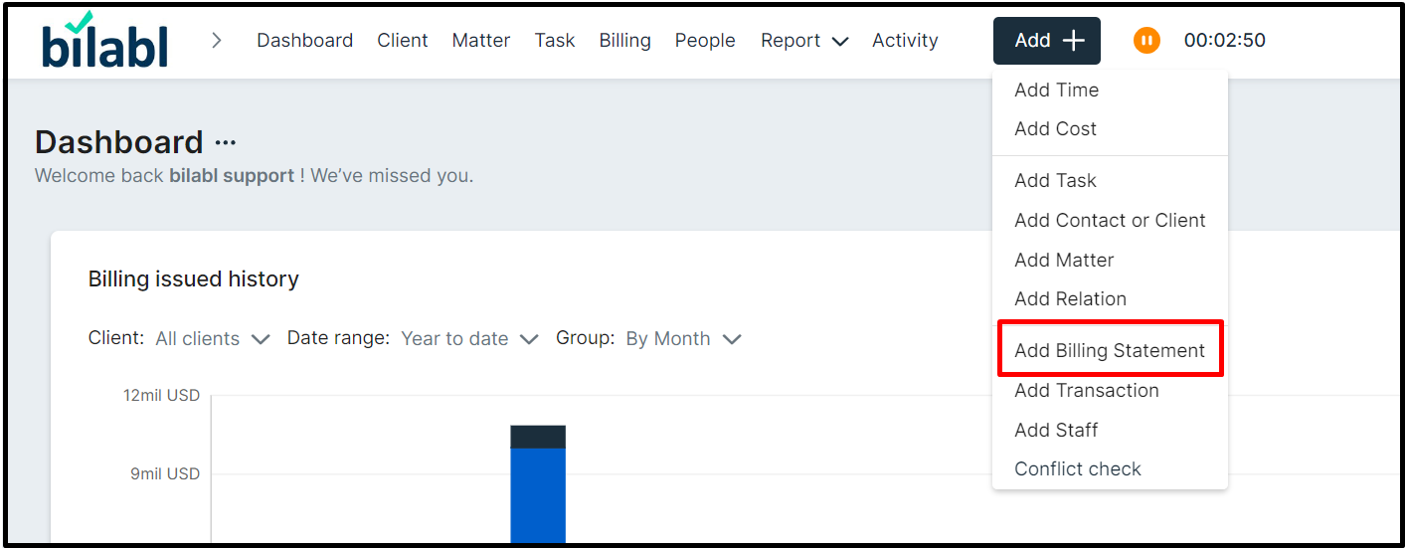
2. On the billing configuration screen, select a client from “Bill to” field. Please note that you can only bill Clients that are not “Archived” or “Conflict”.
3. By default, the system will use the client's preferred currency for billing. If your billing is in a different currency, you can select your desired currency, and the system will allow you to adjust the exchange rate accordingly.

4. To continue adding the quick bill, please choose the "Quick bill" option.
5. Next, you need to determine whether the payment will be recorded as revenue or to the client fund. Then, click on select matter.
Select matter
- Then, you will see the matters belonging to the clients. Click on the matter for which you want to generate the billing.
- By default, the system displays all non-archived matters. If you don't see the matters you're looking for, you can manually adjust the matter status settings to find the desired matters.
- Additionally, the system will automatically collect timesheets and expense records logged from the beginning of the current year to date. You can manually adjust the date range to update the bill period.
- Click "Generate Billing Details” to generate the billing statement successfully. Normally these statements will be in draft status, depending on your custom status.
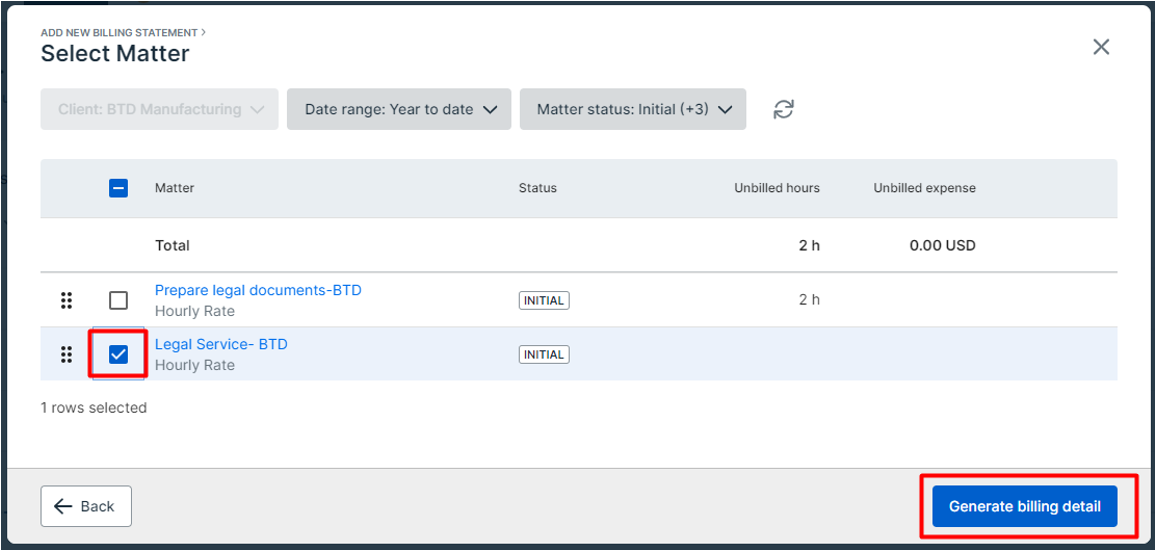
Edit quick bills details
After adding the quick bills, the system automatically routes you to edit the billing detail. Follow the steps below to edit the billing statement details:
Editing billing configuration
Please add the important following information on the billing details.
| Issue date | This is the date that the bill is issued. You can select any date. |
| Due date | This is the date that the bill is due. You can manually select a date, or you can input the due in. |
| Expected Payment Date | The date by which you expect your clients to make payment. |
| Billing number | This is a unique number. You can set it manually or have it automatically filled. |
| Reference | Flexible fields that allow you to customize per your own purpose. Example: You can use this field as the order number…. |
| Due In | The amount of time remaining until a payment is required or expected to be completed. |
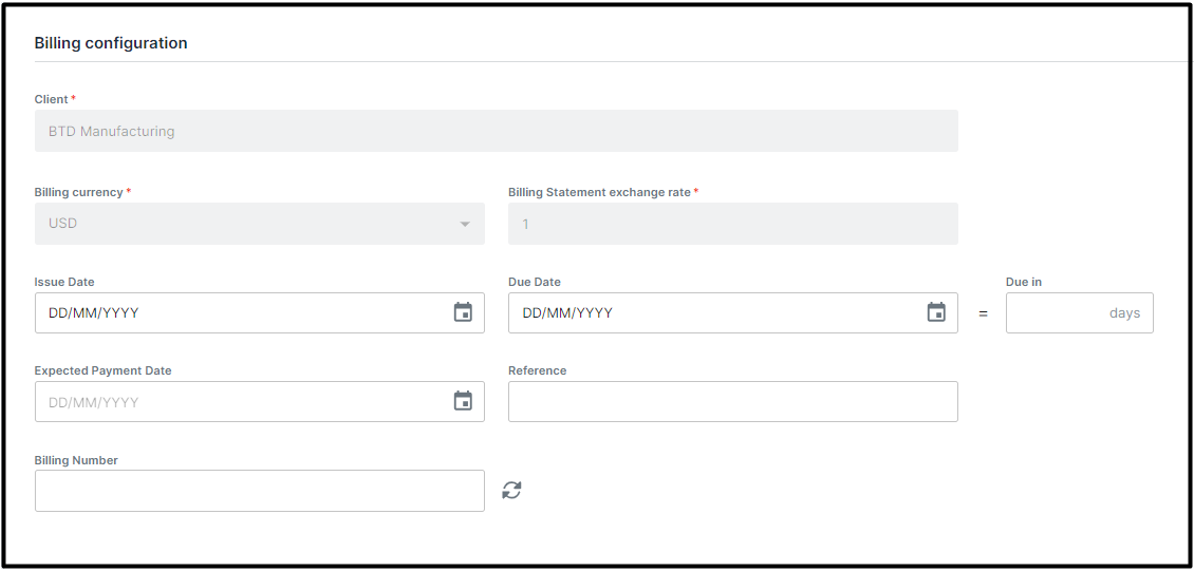
Editing billing details
Within the billing details section, you can edit essential matter-related information. This includes the ability to add, edit, and update specific details.
Adding time records
Time records have two types: billable and non-billable. Billable time track tasks that clients will be charged for, like consulting and document preparation. Non-billable time track tasks that will not be charged to clients, such as administrative work and training sessions.
To add a new time record to a quick bill:
- Click "Add new time-based item".
- A new time record placeholder will appear.
- Enter the time record's name, hourly rate, and duration in the provided fields.
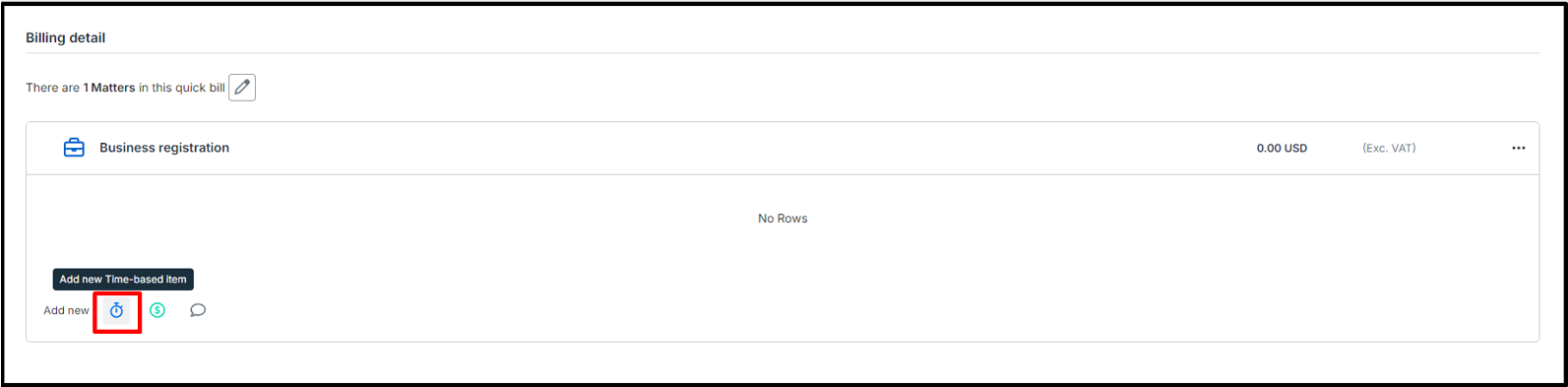
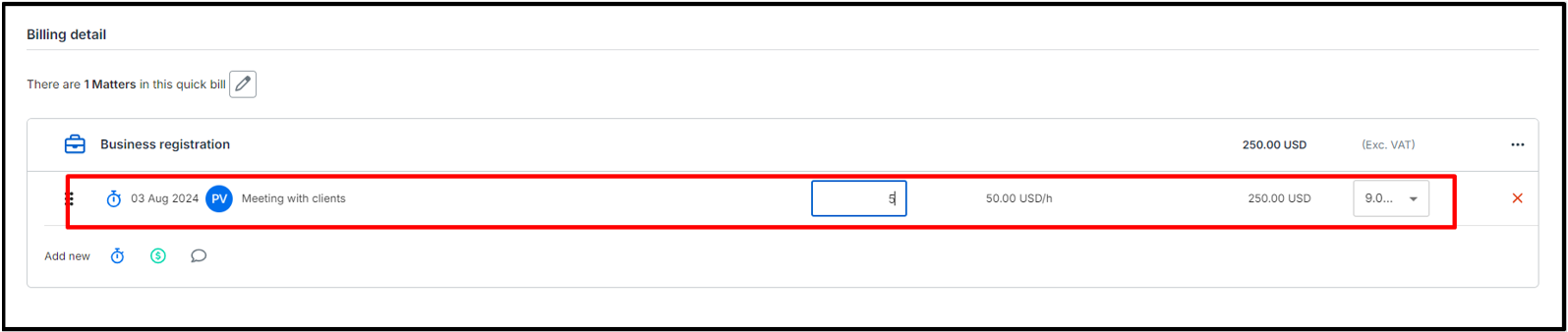
Adding cost records
Cost records include all expenses and charges incurred on behalf of a client that require direct payment to vendors.
To add a new cost record to a quick bill:
Click "Add new cost item."
A new cost record placeholder will appear.
Enter the cost record's name, amount in the provided fields.
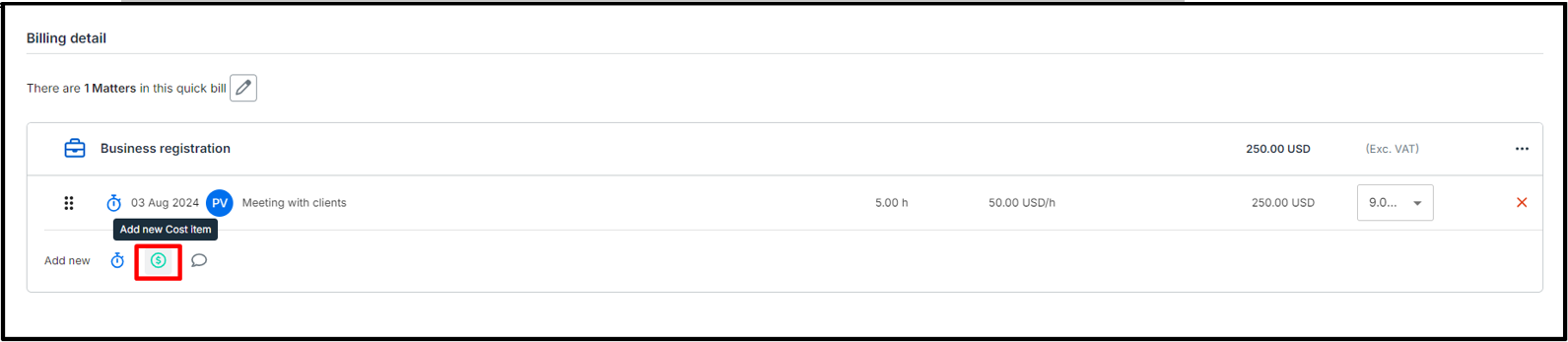

Applying VAT
To apply the VAT on the billing, click on the VAT rate dropdown list and select your desired VAT rate from the available options.
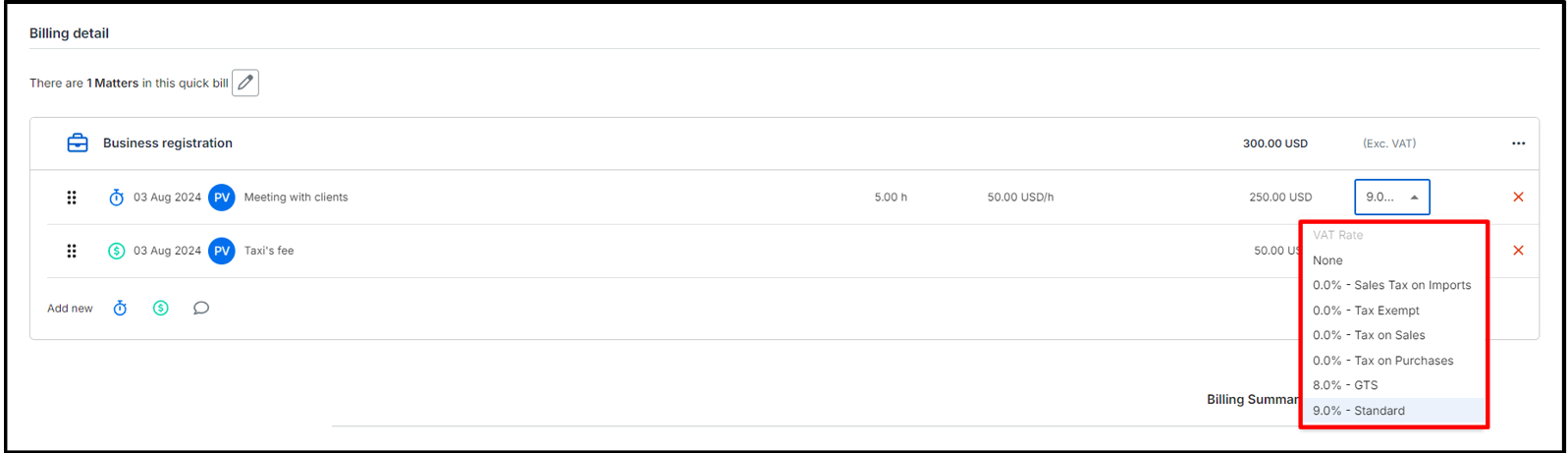
If you need to add a new VAT rate to the dropdown list, please contact your administrators, who have the authority to update or change VAT rates in the system setting.
Adding notes or reminders
To add notes or reminders to the billing details, follow these steps:
- In the billing details, locate and click on the "Add Reminder" button.
- Enter the relevant notes or reminders as needed.
Please note that while these notes or reminders are useful for keeping track of important information, they will not be included in the total report or affect the final billing amounts.
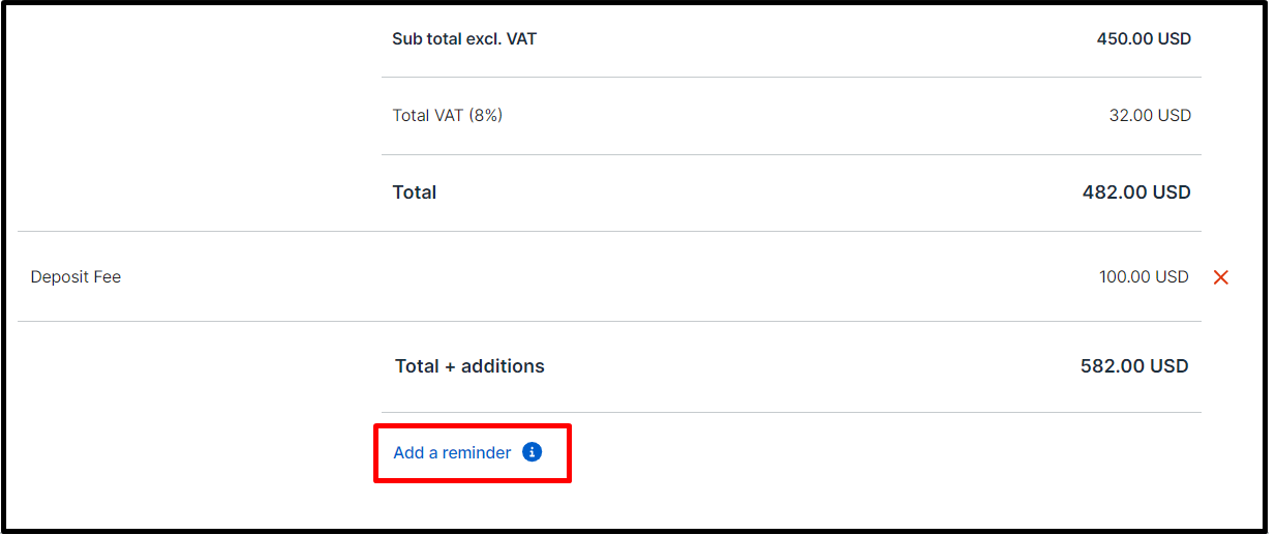
Editing export setting
The export setting section primarily consists of three key components: Bill from, Bill to and billing template details. You can edit essential information within these sections, including adding, editing, and updating specific data points as needed.
Editing Bill from
The "Bill From" section specifies the sender or entity issuing the bill. It consists of the following details:
- Billing address: the location where the bill is sent from. This is typically linked to the payment method.
- Bank account: the bank account number where payments are deposited.
- Payment details: detail payment information such as account name, account number, and SWIFT code.
To edit the "Bill From" information, click on the "Bill From" field and select the desired option from the dropdown menu. The corresponding billing address, bank account, and payment details will automatically populate.
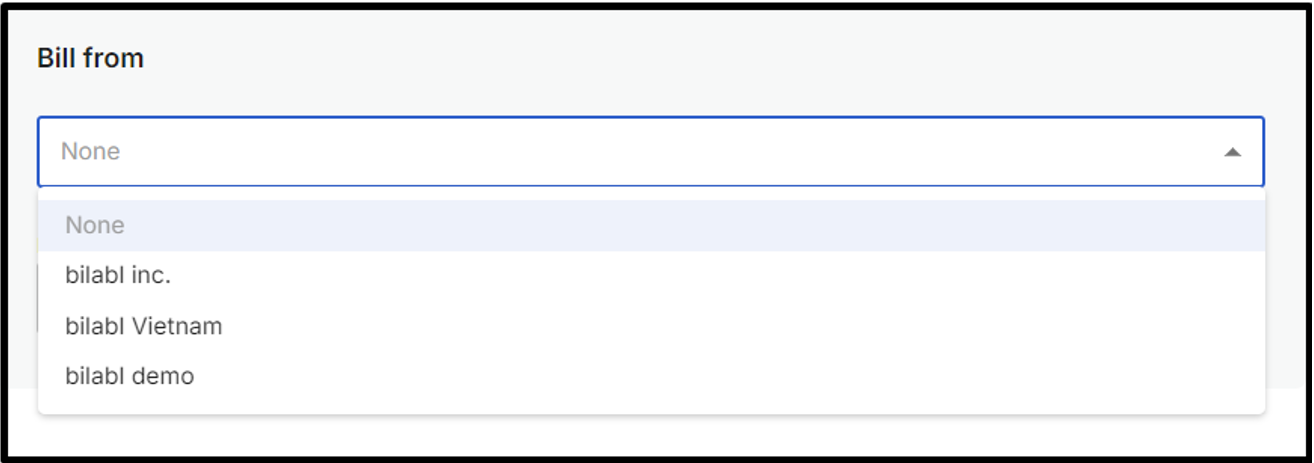

To add the new bill from information, please contact your administrators, who have the authority to add the new bill from information in the system setting.
Editing Bill to
The "Bill to" section identifies the recipient of the invoice. It consists of the following details:
- Paying entity is the individual or organization responsible for making a payment. This entity is the one who actually provides the funds for a transaction or settles an invoice and can be different from the client of the billing.
- Billing address is the location where the bill is sent to. This is typically linked to the payment method. The billing address of the bill to is normally generated from the client address.
- Billing recipient is the individual or entity designated to receive billing. The billing recipients could be different from the client of the billing.
To edit the paying entity, click on the "Paying entity" field and select the desired option from the dropdown menu.
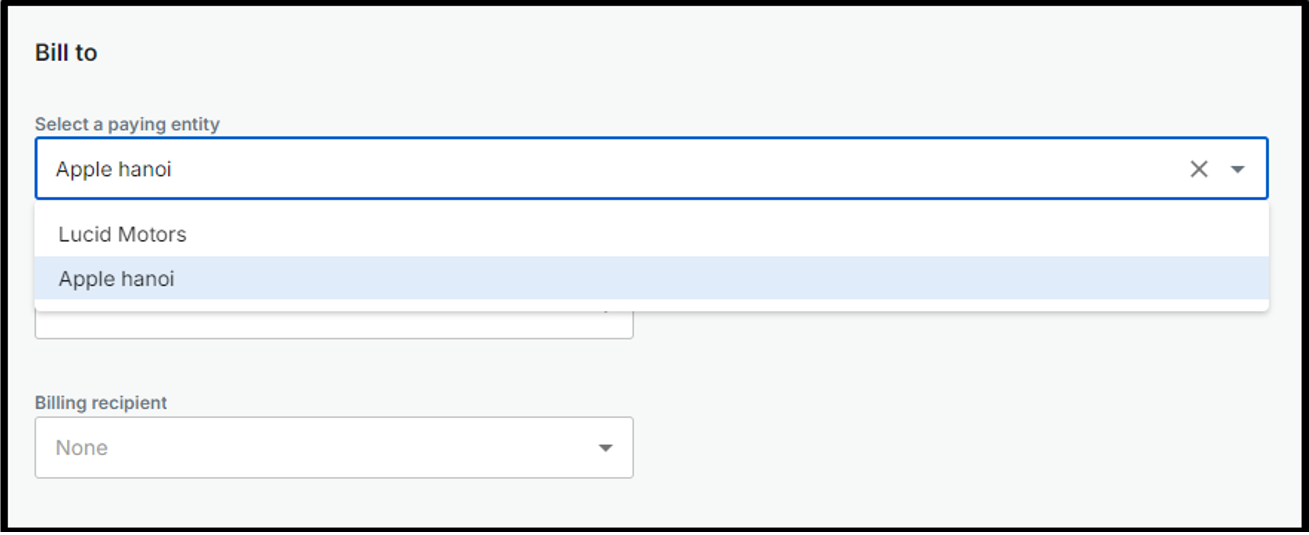
In case you would like to add the new paying entity, please make sure that the new clients or contacts must have at least a business relation (except “conflict “).
To add the new billing address or billing recipients, simply click on "Add new address" or "Add new billing recipient" within the Bill To section and complete the required information on the provided form.
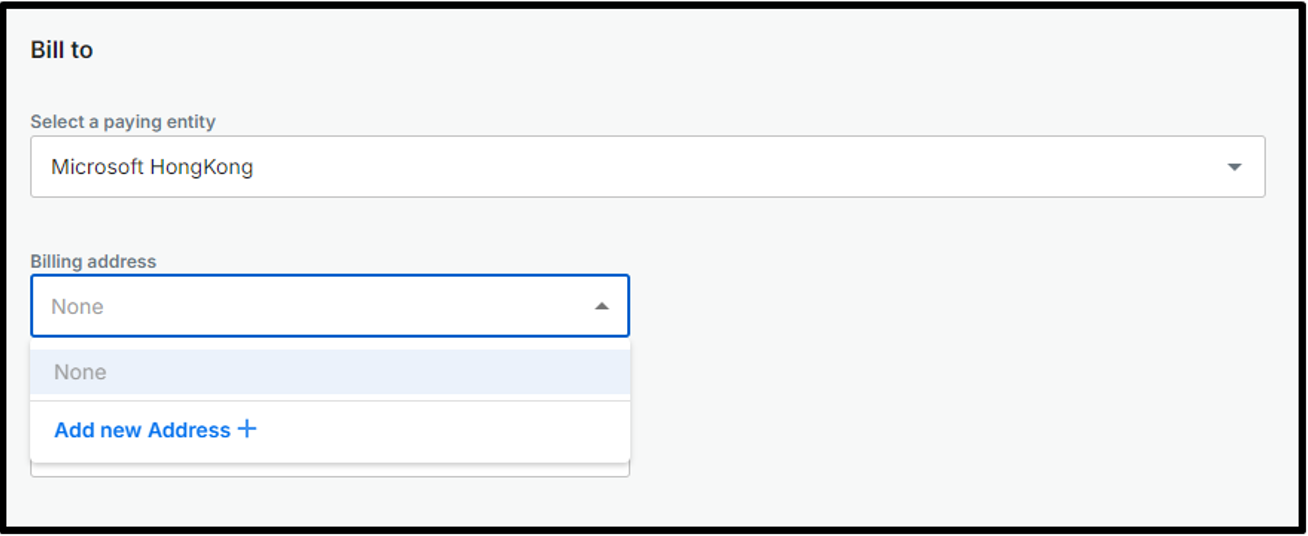
Editing Billing template
A billing template is required in the export settings section. To choose another billing template, please click on billing template and select the desired template from the available dropdown menu.
In case you would like to add, edit or remove one billing template from the available option, please contact your administrators, who have the authority to make the update on the billing template setting.
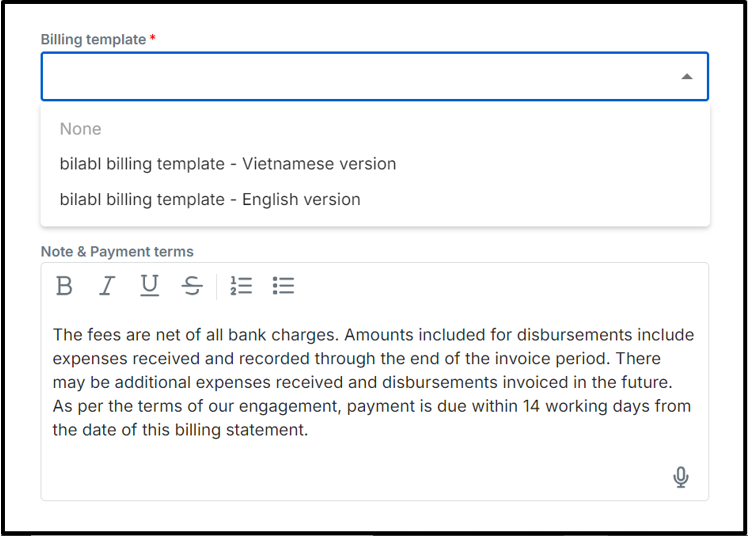
Once you choose the billing template, the Note & Payment terms will be automatically populated also.
To finalize your changes, click the "Save" button.