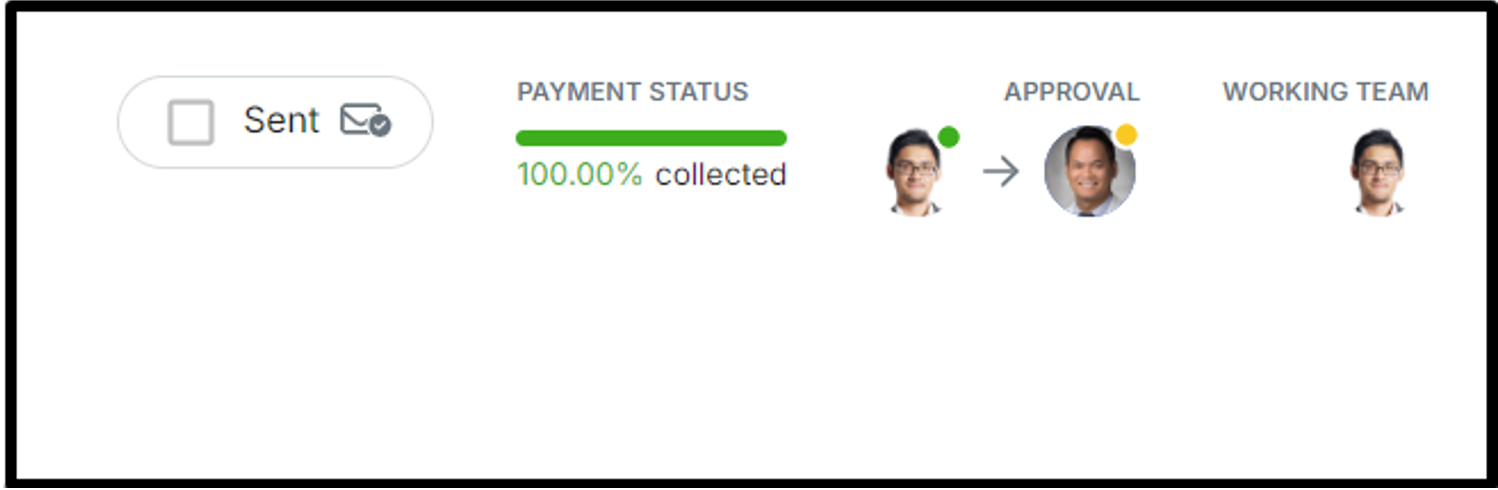Billing overviews
On bilabl, each billing provides a comprehensive overview, including detailed billing, transactions, history, related files, payment status, approval and working team.
The detailed billing overviews
The detailed billing encompasses several key components: billing template in pdf and html, billing configuration, export settings, tags, note and billing details.
The billing template in PDF or HTML
You can view your billing in two formats: PDF and HTML.
- To view a PDF version of your billing, click "Preview in PDF". You can then download and share this PDF with your customer.
- To download a customizable HTML version, click "Download as HTML". This allows you to make modifications to the billing before sharing or printing.
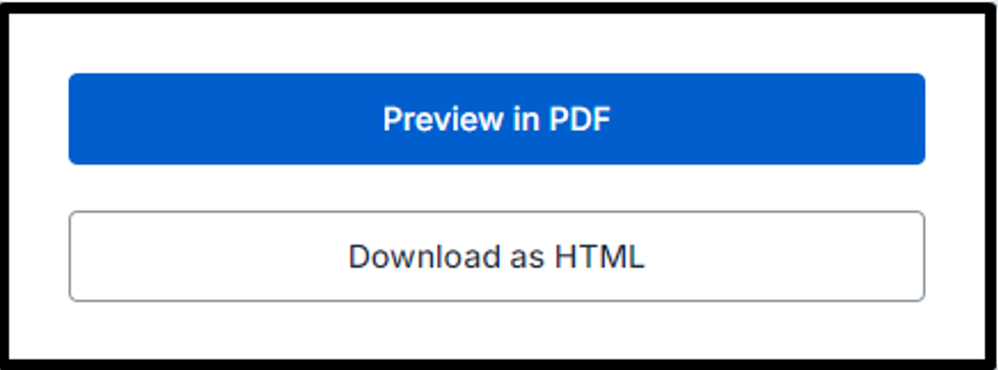
Billing configuration
The left side of your billing screen provides essential details at a glance, including:
| Client | The entity is billed for |
| Billing type | Billing statements or quick bills |
| Billing number | A billing number is a unique identifier assigned to each invoice. It can be either manually entered or automatically generated within the bilabl system. |
| Billing currency | The currency used for the billing. Please note that once a billing is created, the currency cannot be changed. To use a different currency, a new billing must be generated. |
| Billing Statement Exchange Rate | The currency used for the billing. If the currency is USD, it will be automatically set as the default. For other currencies, you can manually input the desired currency. |
| Payment record to | Revenue or client fund |
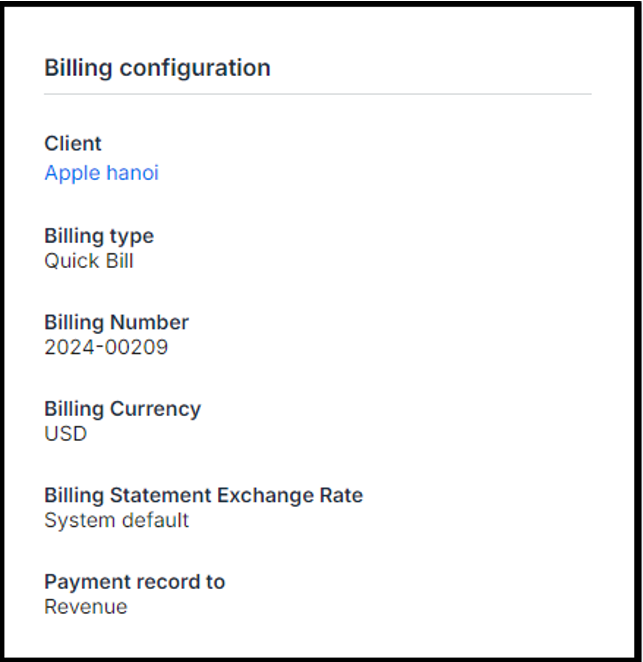
Export setting
The left side of your billing screen also provides essential details of the exporting setting including:
| Billing Template | The template type is used for this billing. |
| Issue Date | This is the date that the bill is issued. |
| Due Date | This is the date that the bill is due. |
| Paying entity | The individual or organization responsible for making a payment. |
| Billing recipient | The individual or entity designated to receive billing. |
| Billing Address | The location where the bill is sent to. |
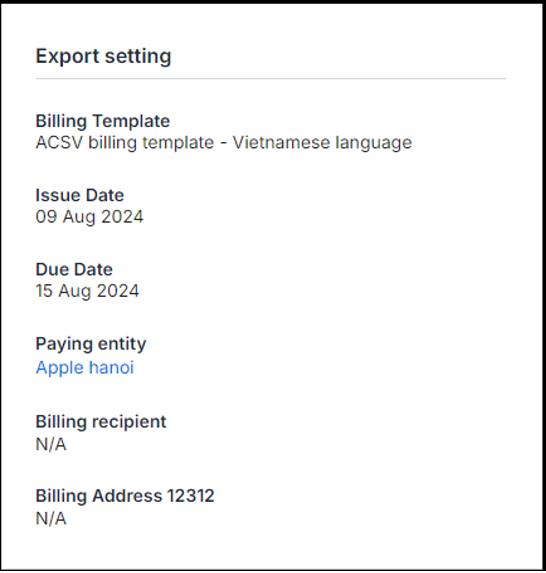
Tags
Tags are keywords or labels you can assign to your billings to help categorize and organize them efficiently.
To add a tag to a billing:
- Click "Add tags".
- Enter a new tag or select an existing one from the dropdown list.

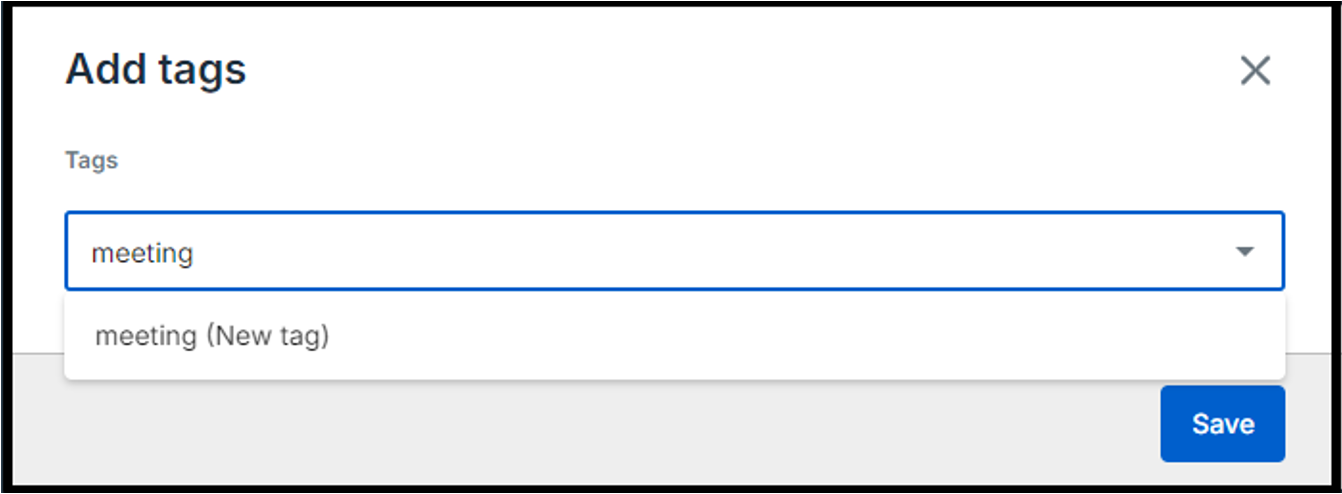
Notes
The note feature allows you to communicate and share information with your team directly within the billing. By mentioning a team member in the note, they will receive a notification, ensuring everyone stays informed about the billing process.
To add notes to the billing,
- Click "Add note".

Add the teammate by using @teammate’s name as the below sample.
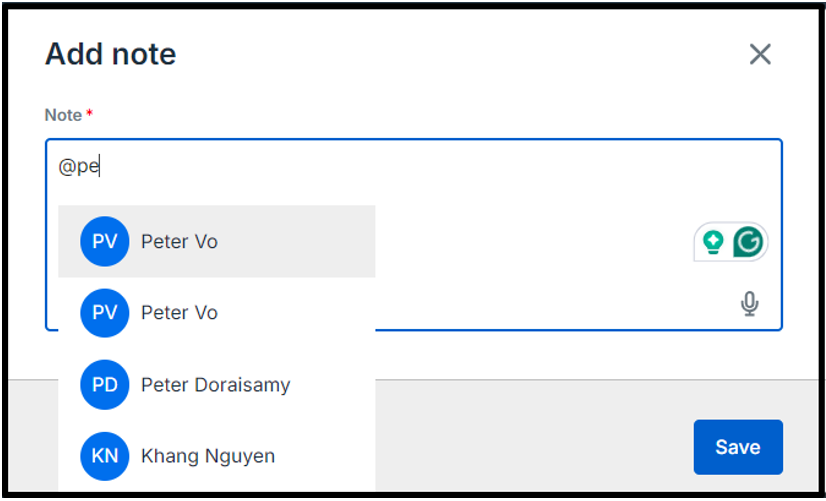
Billing details
In the billing details, the layout changes depending on how the billing is grouped: by time and cost, by task, or as quick bills.
- If the billing is grouped by time and cost, the details will include the matter name, professional fee (time records), disbursement fee (cost records), deduction, VAT, and the billing summary.

- If the billing is grouped by task, the details will include the matter name, the task name, professional fee (time records), disbursement fee (cost records), deduction, VAT, and the billing summary.
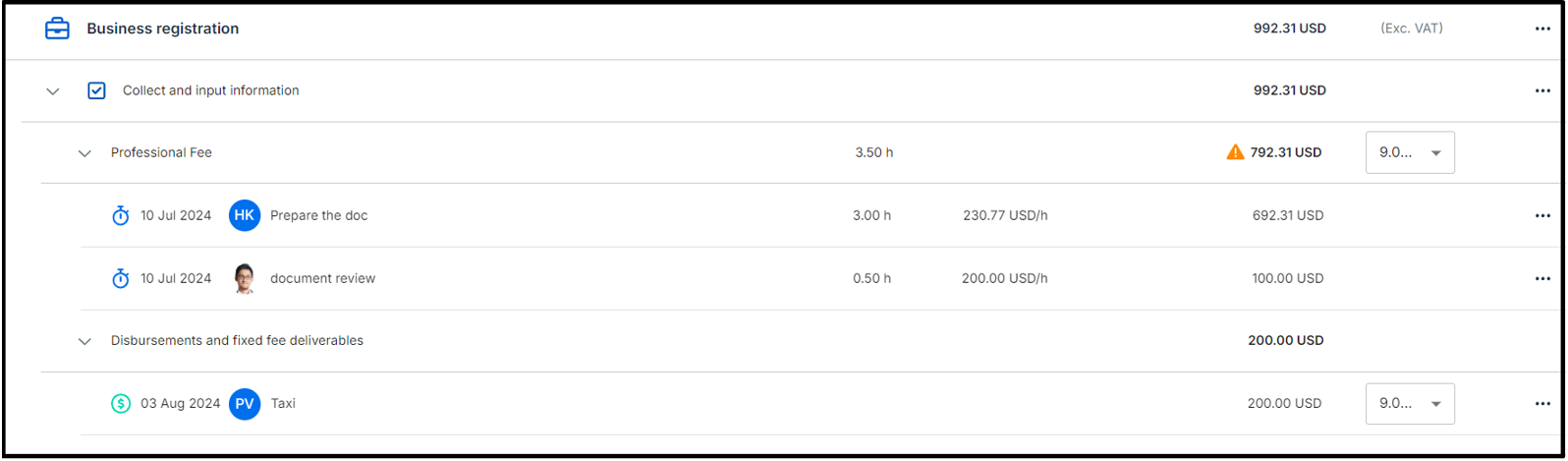
- If the billing is quick bills, the details will include the time and cost records as well as the VAT.
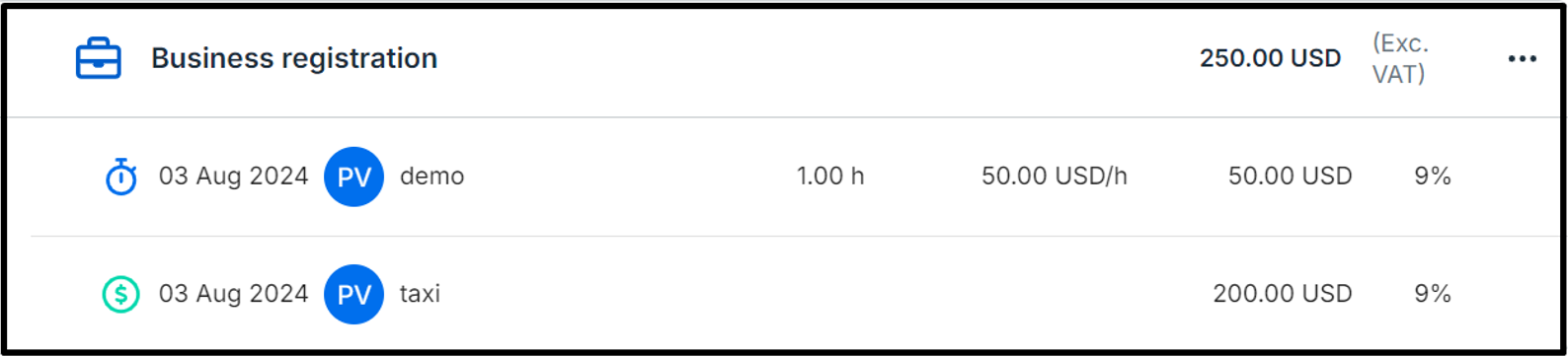
Near the bottom of the billing details is the billing summary which provides a concise overview of the entire invoice. It typically includes the following information:
| Total Professional fee | The total of the professional fee in the billing |
| Total Disbursement fee | The total of the disbursement fee in the billing. |
| Subtotal excl. VAT | This represents the total amount of the invoice before any taxes are applied. It is the sum of all item costs without including VAT. |
| Total VAT | The total amount of VAT applied to the invoice. It is calculated based on the applicable VAT rate for each item and summed up to provide the overall VAT amount. |
| Notes or reminders (if applicable) | Additional comments or notes related to the billing. It will not be included in the total report or affect the final billing amounts. |
| Total | The final amount due on the invoice. |
At the bottom of billing details is the Notes & Payment term which outline the conditions under which payment is expected. Normally this information will be automatically generated when choosing the billing template.

History overviews
Within bilabl, all modifications made during the billing creation process, or any subsequent adjustments are automatically captured and preserved in the system. To access a detailed record of these changes, kindly follow the instructions outlined below.
On your billing, navigate to the history tab to view all activities related to this bill.
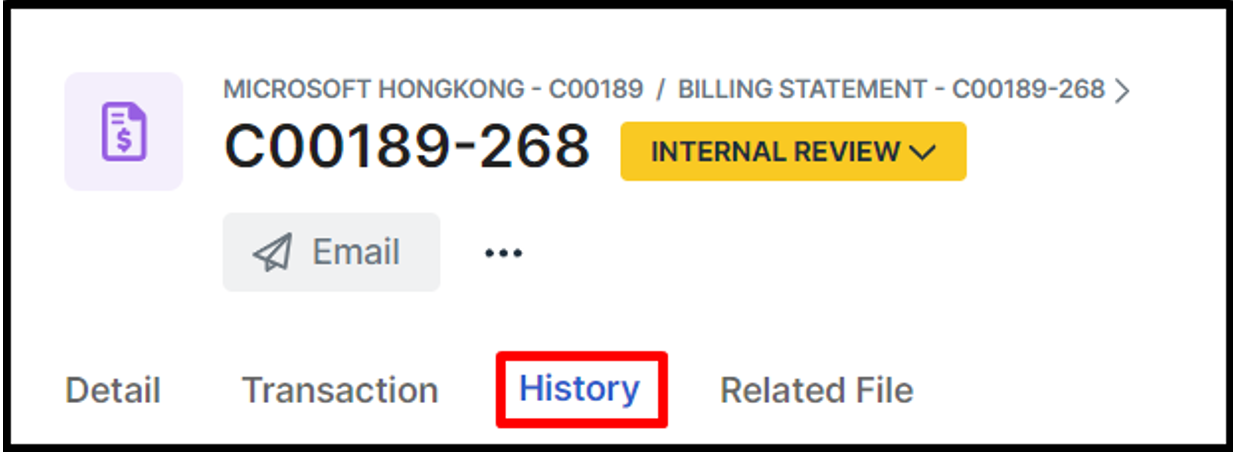
Related files overviews
You can view and manage all uploaded files related to your billings when adding cost records or uploading new documents to your billings by following the steps below.
To manage files related to your billings, follow these steps:
- Navigate to the "Related Files" tab to view files that were previously uploaded during time and cost records or any other relevant documents.
- From this section, you can also upload or attach new files and links pertinent to your billings.
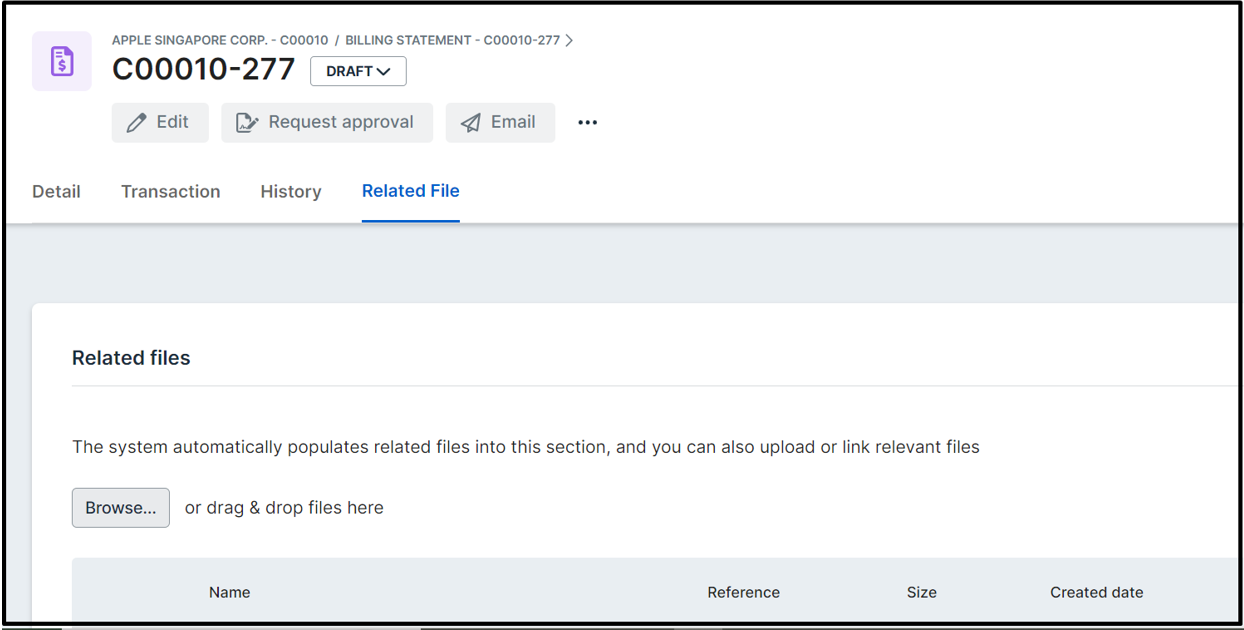
Transaction overviews
The transactions tab provides a comprehensive platform for the addition, management, and tracking of billing payments. This functionality enables users to efficiently monitor payment progress.
To view all the transactions of the billing, click on “Transaction” tab.
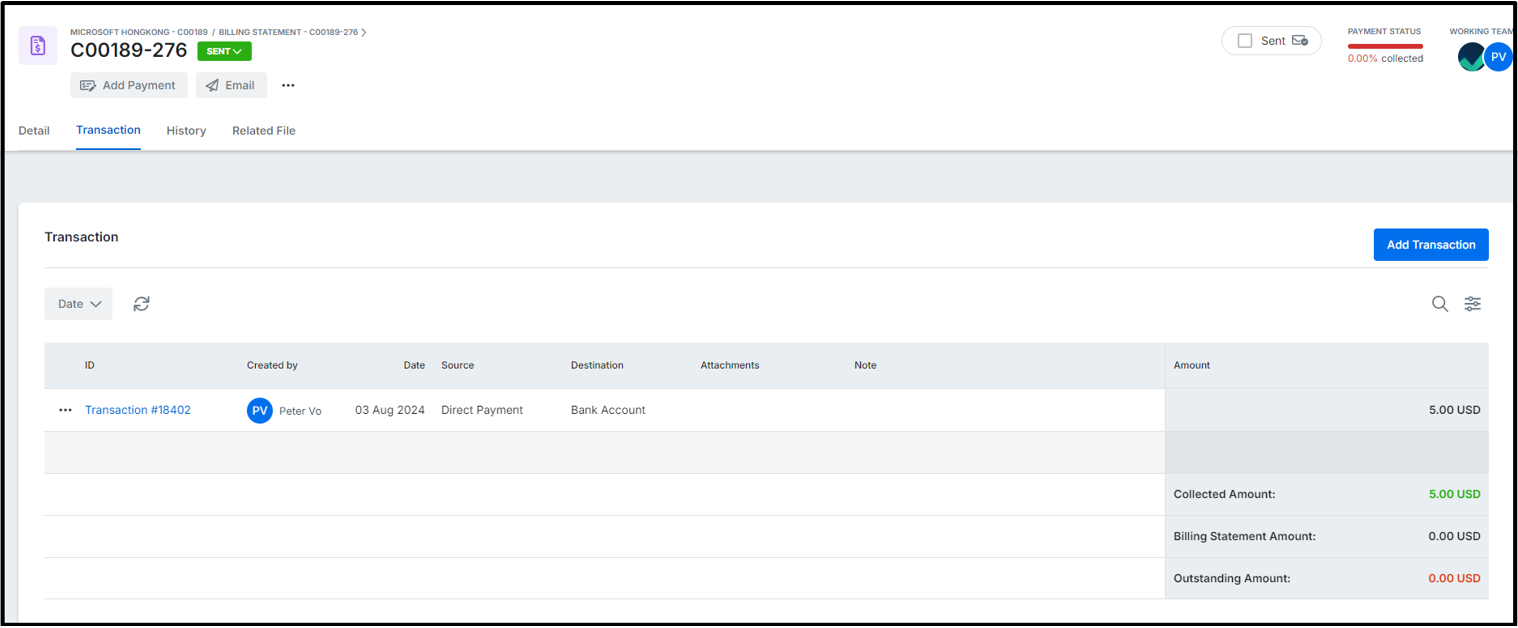
To add a new transaction for billing, follow these steps:
- Navigate to the "Transactions" tab.
- Click on the "Add Transaction" button.
- A window will open where you can enter payment details, including the amount, payment date, and destination. Once all information is entered, click "Save" to record the payment.
You can only add the transaction if the billing is under sent or issue status (depends on your custom status). In case you are unable to add any transaction, please consult the administrator to verify the appropriate permissions or review the workflow process.
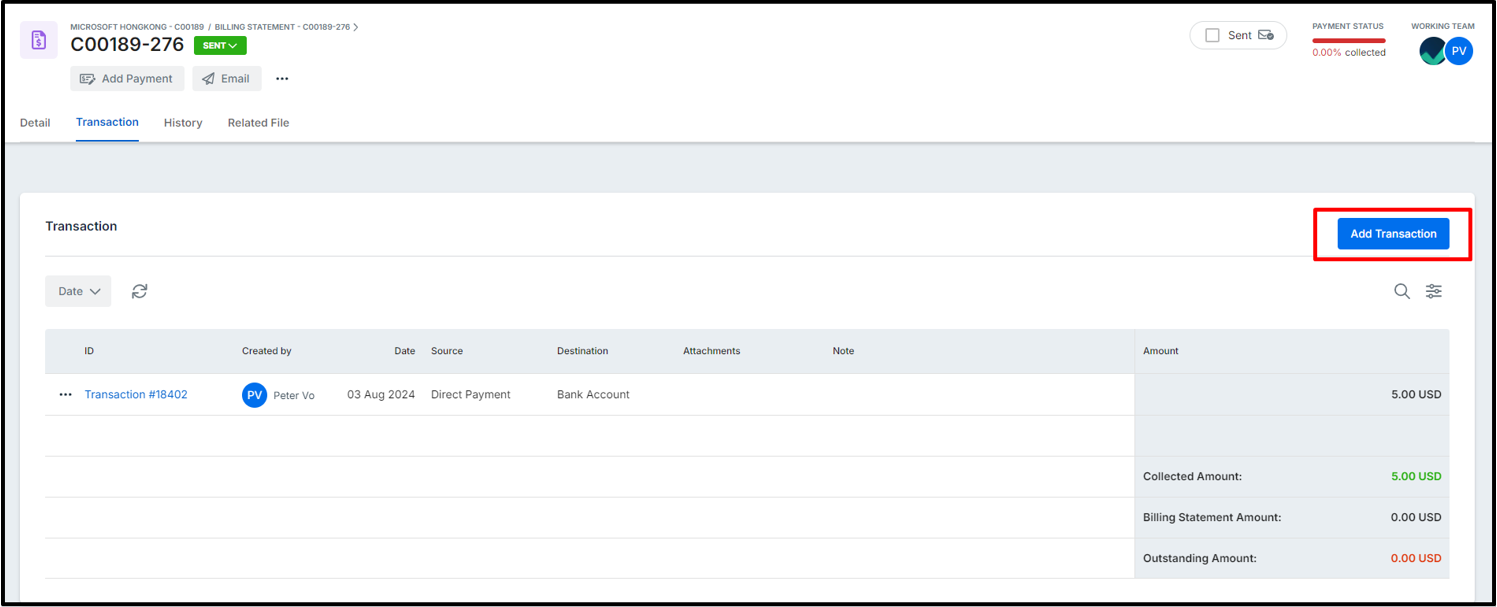
Payment status, approval, and working team overviews
On the right conner of the billing, you will see the payment status, approval and working team.
- Payment Status: Indicates the percentage of the invoice that has been paid. The payment status will turn to green if the full payment is collected.
- Approval Status: Shows the current approval stage and who is responsible for approving the billing.
- Working Team: Displays the team members involved in creating and contributing to the billing.